- Blog
- Hebrew Fonts For Mac Free Download
- Download The Cave Deutsch Patch Free
- Nouns
- Dslr Camera Photo Editing Software Free Download
- Ap Psychologymr Volkmar's Course Pages
- Muse For You Free Download Torrent
- Free Ram Optimizer Vista Free Download Programs
- Photostitch Mac Download
- Half Life 2 Free Download For Mac
- Nvivo Software Free Download For Mac
- Download Microsoft Office Membership List Template Free
- Microsoft Technology Stackwillbrown
- Math Fact Shootout
- Windows Vista Could Not Detect A Dialup Modem Download Free
- All Episodessam And Cat Episodes
- Capture One Pro Free Download Full Version For Mac
- Adobe Creative Cloud Download Mac
- Mac Os X Yosemite 10.11 Download
- Recuva Download For Mac
- Gis Download Mac
- Mac Miller Watching Movies Album Mp3 Download
- Hp Photosmart 6520 Software Download For Mac
- Facebook Download On Mac Air
- Terminal Huawei For Mac
- Chrome 48 Mac Download
- Free Download Mp3 Music For Mac
- Genocidemr. Becker's Classroom
- Call Recoder For Mac
- Download Jpg Filewillbrown
- American Racingunblocked Evrything
- Mac Id Changer Download
- Battleblock Theater Mac Download
- Research
- Download El Capitan Mac Os
- Netbeans For Mac Free Download
- Aams Mastering Keygen Download
- Memu Download For Mac
- Mac Email Stationery Free Download
- Unit 7memory Thinking/languagemr Volkmar's Course Pages
- Adobe Flash Player For Mac Powerpc G5 Download
- Lync Attendee For Mac Download
- Mozilla Firefox For Mac 10.7 5 Free Download
- Stampsdaruma Fields Saddlery
- Sims 4 Bundle Mac Torrent
- Xbox 360 Wireless For Mac
- Model Studio Cs
- Free Download Epubor Pdf Drm Removal For Macbella Marcel
- Download Maven For Mac Os
- Hangaroo Game Download Freesoftrareabcsoft
Table of Contents
Overview of the Windows Vista Repair options
Windows Vista comes with a rich feature set of diagnostic and repair tools that you can use in the event that your computer is not operating correctly. These tools allow you to diagnose problems and repair them without having to boot into Windows. This provides much greater flexibility when it comes to fixing problems that you are not able to resolve normally. This guide focuses on using the Startup Repair utility to automatically fix problems starting Windows Vista. The tutorial will also provide a brief description of the advanced repair tools with links to tutorials on how to use them.
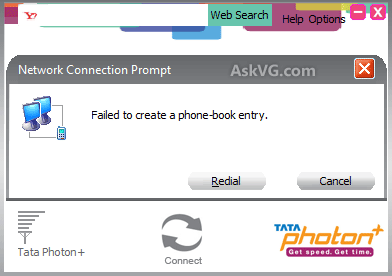
Figure 1. Boot the computer from the CD or DVD
.
Figure 2. Configure language and location options in Vista Setup
Figure 3. Windows Vista Setup options
Figure 4. System Recovery Options
Windows Vista Could Not Detect A Dial-up Modem Download Free Windows 7
If the repair process does not detect any problems starting Vista, it will display a list of recovery tools. These recovery tools are discussed further in the Advanced Tools Overview section below. As we want to perform an automated repair, we would click on the Startup Repair option under this list of tools. It should also be noted that if the repair process detected that you previously had problems starting Vista, instead of displaying the list of recovery tools, it would have automatically started the Startup Repair tool for you. When the Startup Repair tool starts, it will scan your Vista installation for any problems. If problems are found it will attempt to fix these problems automatically. This automatic repair process can be seen in Figure 5 below.
Figure 5. Startup Repair window
Windows Vista Could Not Detect A Dial-up Modem Download Free Windows 10
The automatic repair process can take quite a while. So please be patient as Vista attempts to find and repair any problems on your computer. During this process your computer may reboot multiple times, which is normal and nothing to be worried about. During this process you may also be presented with a dialog box asking if you would like to restore your computer using System Restore.
Figure 6. Restore using System Restore
You should click on the Cancel button at this prompt because there is a better System Restore option that can be used from the advanced tools list which we will cover later. For now, just click on the Cancel button and continue with the Startup Repair process. The repair process will now continue to scan your installation for errors to fix. Once the repair process has completed, if it could not find any problems, you will be given an option to send your information to Microsoft.
